Buffaloクライアントマネージャ3 での docomo Wi-Fi「自動ログイン」の設定
先日docomoの公衆無線LANサービス「docomo Wi-Fi」に加入しました。(「docomoの無線LANサービス「docomo Wi-Fi」(MZONE)に入りました」)
で、自動ログイン機能の対応(802.1x対応)スマホは少ないんですが、自分の持っている携帯やジャンクで買ったチョー古いスマホ?が自動ログイン機能に対応していることが判明。その2台を設定して一応接続は確認できました。
が、やはりN-06Aの携帯画面では小さすぎるし、モトローラM1000ではあまりにも古すぎるしということで、XPパソコンでの自動ログインの設定にトライしてみました。
自動ログイン設定方法の調査
XPパソコンからdocomo Wi-Fiへは
ドコモ コネクションマネージャによる接続が可能で、しかもこのドコモ コネクションマネージャはdocomo Wi-Fiの自動ログイン機能(802.1x認証)に対応しています。
ただし、このソフトはWindows標準の無線LANサービスを利用して接続するそうで、XPの標準サービスが停止されている場合は、接続できません。うちのPCはBUFFALOの無線LANですので、XPの無線LAN標準サービスは使ってません。
ということでドコモ コネクションマネージャをダウンロードしインストールしようと最初は考えていたのですが、とりあえず中止しました。
XPパソコン+XP標準無線LANでの自動ログイン設定
Windows標準無線LANでの自動ログイン手動設定は下記が参考になります。
- WindowsXP ネットワークの設定方法(自動ログイン機能)
- Vista、Windows7その他のOSは パソコンの無線LAN設定について
上のdocomoの参照ページからキーワードをピックアップするとだいたい以下のような感じでした。クライアントマネージャ3でもだいたいは同じでしょう。
- 「ネットワーク認証」を「オープンシステム」にします。
- 「データの暗号化」を「WEP」にします。
- 「キーは自動的に提供される」
- 「このネットワークでIEEE 802.1X認証を有効にする」をチェック
- 「EAPの種類」は「保護されたEAP(PEAP)」を選択します。
- 「コンピュータの情報が利用できるときは、コンピュータとして認証する」のチェック
- 「ユーザーまたはコンピュータの情報が利用できないときは、ゲストとして認証する」のチェック外す
- 「サーバーの証明書の有効化」のチェック
- 「Class 3 Public Primary Certification Authority」をチェックします。
- 「認証方法を選択する」では「セキュリティで保護されたパスワード(EAP-MSCHAP v2)」を選択。
- 「すばやい再接続を有効にする」のチェック外す
- 「構成」をクリックして「EAP-MSCHAP v2」の設定。
- 「接続のための認証方法」は「Windowsのログオン名とパスワード(およびドメインがある場合はドメイン)を自動的に使う」のチェック外す
以上はうちのBUFFALOクライアントマネージャ利用環境では試せません。
XPパソコン+BUFFALOクライアントマネージャ3での自動ログイン設定
うちのノートパソコンの無線LANはバッファローのクライアントマネージャ3を使ってますのでBUFFALOのサイトを参考に設定してみました。
クライアントマネージャ3は802.1xに対応してますが標準設定では802.1xの設定アイコンは表示されません。
動作モードをビジネスモードに切り替える必要があります。
設定手順は以下のようになります。(接続できたというだけですので、設定がすべて正しいとは限りません。)
- 802.1xの認証プロファイル 「docomo(名前自由)」を設定する。
- 普通?のプロファイル 「test(名前自由)」を設定する。
- 普通のプロファイル testの認証プロファイル欄でdocomoを選択する。
1. 802.1x アイコンのクリック
まず、ビジネスモードに切り替えるとプロファイル画面の右下に802.1xプロファイルアイコンが表示されますのでそれをクリックして802.1xの認証プロファイル設定を行います。

2. 新規ボタンを押して新規認証プロファイルを作成する。

「ユーザ設定」タブ
- プロファイル名:なんでもOK。
- EAPの種類:EAP-PEAP
- 内部認証プロトコル:MSCHAPv2
- 入力した値を使用する:ユーザ名(●●●●-spmode@docomo)とパスワードを入力
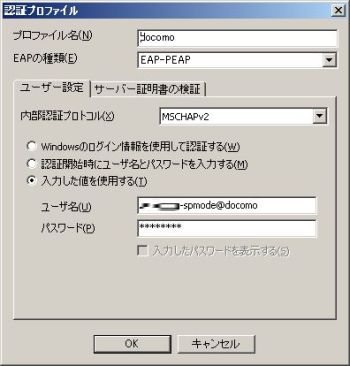
「サーバ証明書の検証」タブ
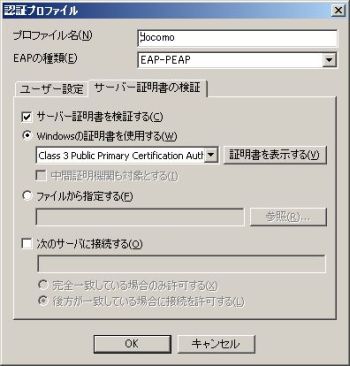
- サーバー証明書を検証する チェック
- Windowsの証明書を利用するで「Class 3 Public Primary Certification Authority」選択
3. 普通のプロファイル作成
「基本設定」タブ
- プロファイル名:なんでもOK。
- ネットワークタイプ:インフラストラクチャモード
- SSID:docomo
- 暗号化方式:WEPキーは自動的に提供される
- 認証プロファイル:新規に作成した認証用プロファイル名を選択
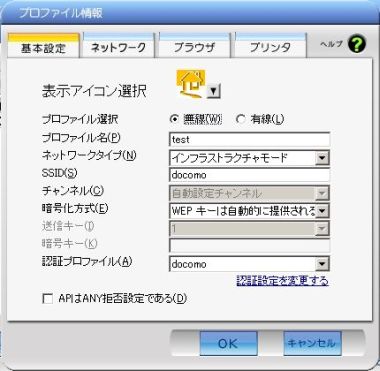
「ネットワーク」タブ

- IPアドレスを自動的に取得する
- DNSサーバのアドレスを自動的に取得する
接続テスト
すんなり接続できました。(つくばエクスプレスにて。2012/3)
クライアントマネージャ3はなかなか使いやすいというか設定分かりやすかったです。
参考サイト1:
パソコンの無線LAN設定について ページの ドコモコネクションマネージャの無線LAN設定方法(PDF形式:1,519KB)
その他参考サイト
公衆無線LANのしくみと使い方 ポイント1:セキュリティ対策
IEEE802.1x---有線,無線を問わないLAN向けの認証技術(上)
******************************